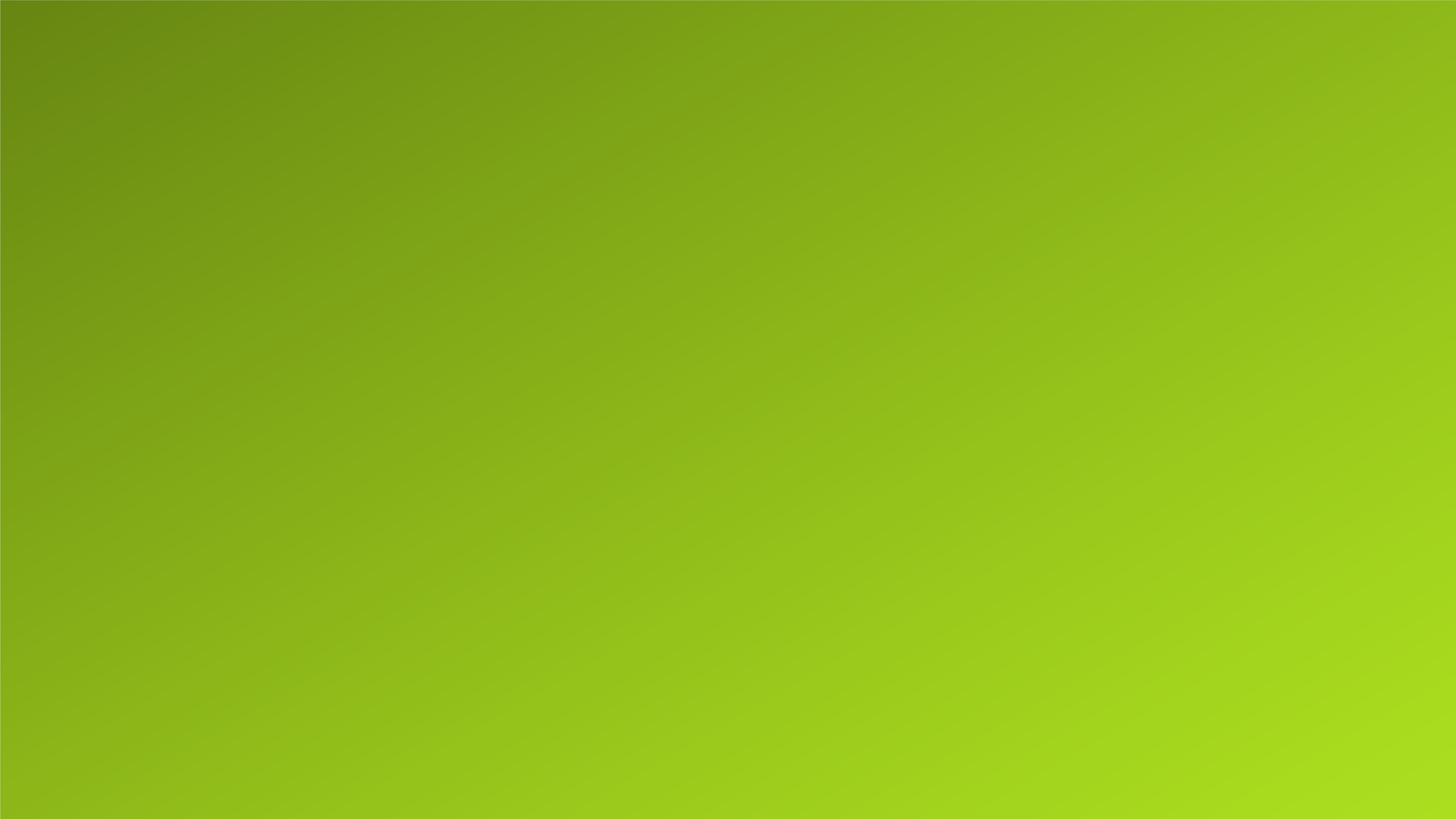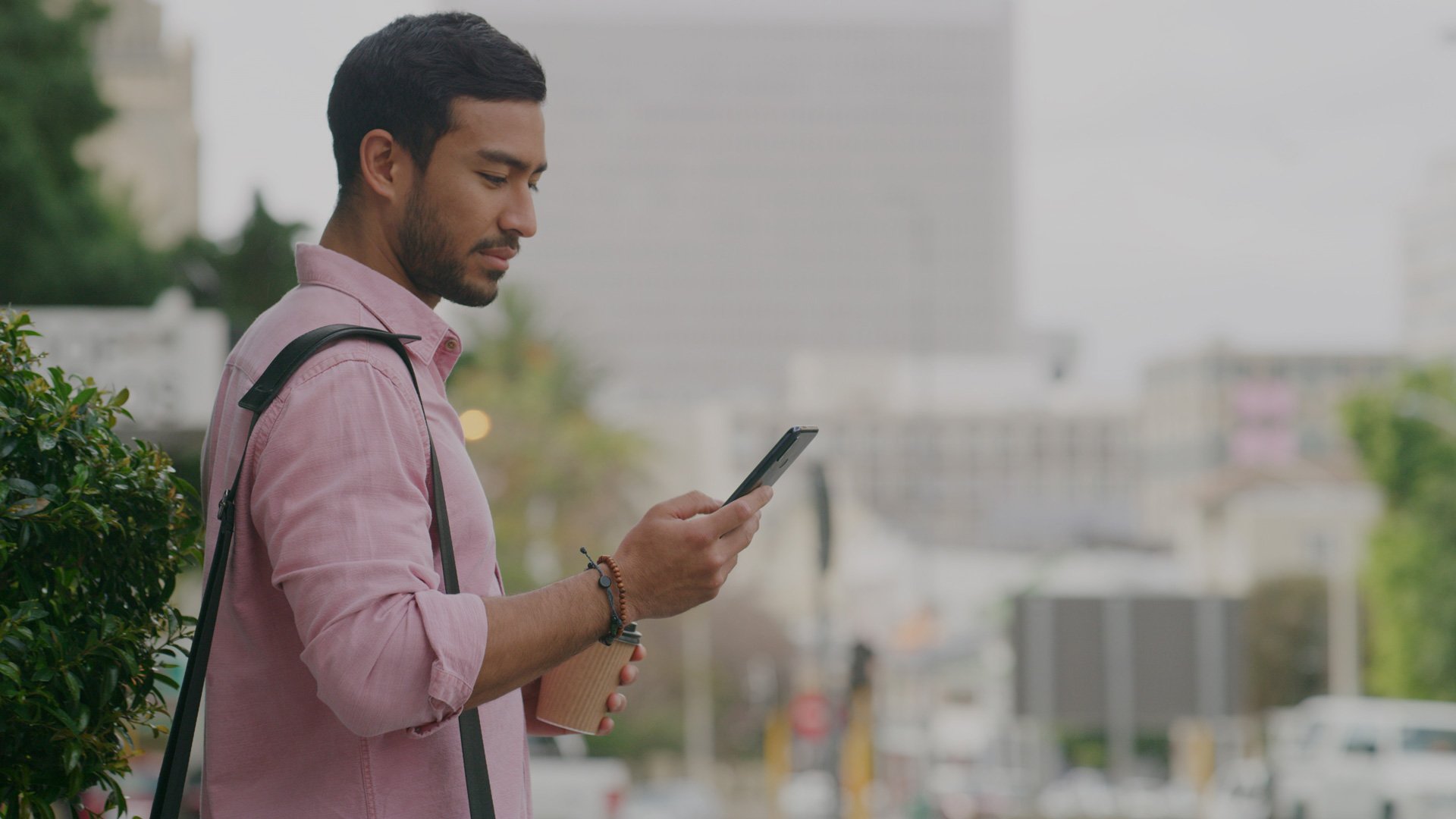
First, let’s see if our FAQs have the answers or instructions you’re looking for:
General FAQs
-
Yes, Breeze is free for everyone to download and use with eSIM available in over 200 countries.
-
You are not required to sign up to use the Breeze app but you will not able to save your shopping wish list, get international roaming, and other cool functionality as they need to be associated with a real person.
-
Click on “Forgot Password? at the sign-in page, enter your registered email, and you will be guided to reset your password.
We never store your password or have access to your password to provide a super secure app.
-
The Breeze app syncs with your calendar on your smartphone and automatically creates your itinerary with all flight and hotel details. Breeze does not have access to your emails.
-
Absolutely! Just forward your flight confirmation email to anyone you want to be notified. And they will get all your flight updates in the Breeze app.
-
You can connect your personal calendar to your iPhone calendar by following the steps below:
Open your iPhone Settings app.
Tap Calendar.
Tap Accounts and then select Add account and then the type of account you want to add.
Enter your email address/username and password.
Toggle on the option to sync your calendars.
Choose "Save" in the upper right corner.
To sync with an existing account, tap the account and turn on Calendars.
-
Please fill out a simple form on the For Business page on the website and Breeze will contact you.
-
Please send an email to breeze@enjoythebreeze.com and Breeze will get back to you within 24 hrs.
eSIM International Roaming
-
Breeze app automatically picks the country & dates you are traveling from your itinerary. You choose the size of the data pack. And once you make the payment the QR code is generated and an email is sent to you.
You can also choose a different country or if you are going to multiple countries, you can select combo packs like Europe or Global.
Just follow the instructions in the email to activate your eSIM.
Breeze supports 190+ countries and uses only premium tier 1 networks (not the cheapest) to maintain a high quality of service & coverage. -
For iPhones devices that are eSIM-enabled. If you have iOS 17 or newer version, you'll be able to activate an eSIM QR code received on your iPhone – see below.
Save the received eSIM QR code in your "Photos" on your iPhone
Go to Settings > Cellular (or Mobile Data) > scroll down to eSIMs (or SIMs) and tap “Add eSIM”
Tap “Use QR Code”
Tap “Open Photos” and select the saved QR code to install the eSIM
Now follow the eSIM installation iPhone steps below
eSIM iPhone installation (starting from 2018 and including iPhones XR, XS, SE, 11, 12, 13, 14, 15, 17)
Make sure your phone is connected to the internet (e.g. on Wi-Fi) then:
Open the camera app, Scan the eSIM QR code, and Tap “Cellular Plan.”
Open the camera app, Scan the eSIM QR code, and Tap “Cellular Plan.” If your camera app didn’t detect the eSIM QR code, make sure "Scan QR Codes" is "On" in “Settings → Camera”
Tap “Continue.” It may take up to 20 seconds to proceed
Tap “Add Cellular Plan”
By default, your current SIM is labeled as “Primary” and your new eSIM as “Secondary.” If you wish to change the label of your eSIM, you may tap on “Secondary” and change it to your liking, then tap on “Done” on the top left afterwards. Tap “Continue” to proceed.
Select “Primary” as Default Line for Voice and SMS, then tap “Continue”
Tap “Continue”
Select “Secondary” for Cellular Data. Tap “Continue”
Keep “Allow Cellular Data Switching” OFF
After your eSIM setup is complete, make sure that your eSIM “Data Roaming” is turned ON by going to “Settings → Cellular → Secondary” then activate Data Roaming
Now your eSIM setup is complete!
For Android devices that are eSIM-enabled, make sure your phone is connected (e.g. to Wi-Fi) then:
Go to Settings then tap “Network & Internet” or “Connections”
Tap on SIM card manager
Select Add Mobile Plan (or “+”)
Select “Scan Carrier QR Code” (or tap “Don’t have a SIM card”)
Scan the provided eSIM QR code
When your plan is registered, select “OK” to turn on the plan
Now that you have activated your eSIM, you can view it in SIM card manager
Turn on eSIM under Mobile Network
Enable “Mobile Data” and “Data Roaming”
During int’l travel, you may turn off your primary line to avoid roaming charges from your home carrier
-
For iPhones (iOS 14 or later), this is how you can check:
Open “Settings” and scroll down and tap on “General” then select “About”
Scroll down to “Carrier Lock” if you see “No SIM Restrictions” then your iPhone is unlocked
-
Data eSIM doesn’t offer mobile numbers for calling or SMS. But you can use all your mobile apps that provide calling and texting including FaceTime, WhatsApp, iMessage, Zoom, Skype, etc.
-
Of course. Most eSIM devices support having two lines active at the same time. So you can keep your primary line “on” for calls/text, while you can use eSIM for cellular data. Just make sure your data roaming on the primary line is not activated to avoid roaming charges.
-
eSIM is as secure as SIM cards as it utilizes the same encryption and authentication protocols. Actually, in some aspects, eSIM is more secure than SIM cards because it cannot be physically swapped.
-
The mobile devices that support eSIM currently include:
Apple Phones:
iPhone 14 (all models), iPhone 13 (all models), iPhone 12, 12 Pro, 12 Pro Max, 12 Mini; iPhone SE; iPhone 11, 11 Pro, 11 Pro Max; iPhone XS, XS Max; iPhone XR
Android Phones:
Google: Pixel 6, 5, 4, 4a, 3 & 3XL, 2
Samsung: Galaxy S22, S21, Note 20, 20+, Galaxy S20, S20+, S20 Ultra, Fold, Z Fold, Z Flip
Huawei: Mate 40 Pro, P40, P40 Pro
Oppo: A55s, Find X5 Pro, Find X5, Reno 6 Pro, Reno 5A,Find X3 Pro
Motorola: Razr 5G, Razr 2019
Rakuten: Big, Big-S, Mini
Other phones: Sony Xperia 10 III Lite, Nuu Mobile X5, Gemini PDA, Lenovo Yoga 630, etc.
Tablets:
iPad (starting 7th generation), iPad Pro (starting 1st generation) iPad Air (starting 3rd generation), iPad mini, Microsoft Surface (Go, Pro, Pro X), etc.
Laptops:
HP: Elitebook G5, Probook, Zbook, Specture
Acer: Swift 3, 7
Dell: Latitude starting 7210
Samsung: Galaxy Book 2
-
Go to Settings > Cellular > under Cellular Plans click on the eSIM plan > Toggle “Turn On this Line”.
-
In general, the default APN should automatically work.
Users of Android devices (like Samsung, Google, etc.) need to update the APN for the following countries: Afghanistan, Anguilla, Antigua and Barbuda, Argentina, Aruba, Azerbaijan, Bahamas, Bahrain, Barbados, Bhutan, Bolivia, Bosnia And Herzegovina, Brazil, British Virgin Islands, Brunei, Cambodia, Cameroon, Cayman Islands, Chile, Colombia, Costa Rica, Cote d’Ivoire, Dominica, Dominican Republic, Ecuador, Egypt, El Salvador, Fiji, Grenada, Guam, Guatemala, Guinea-Bissau, Iran, Jamaica, Laos, Macedonia, Mexico, Moldova, Monaco, Mongolia, Montserrat, Mozambique, Nepal, Netherlands Antilles, Nicaragua, Oman, Panama, Peru, Poland, Qatar, Russia, Saint Kitts and Nevis, Saint Lucia, Saint Vincent and the Grenadines, Saudi Arabia, South Africa, South Korea, Sri Lanka, Trinidad and Tobago, Turks and Caicos Islands, UAE, Uruguay.
To update the APN on Android devices for the above countries:
Go to Settings > Connections > Mobile Networks
Select Access Point Names
Select Add or the + sign to add a new APN and set it as global data (screenshot shown here)
Save your changes to return to the APN’s menu and choose the new APN
Ensure the APN that you created is selected on the Access Point Name screen
How To’s
-
Click on “Capture a moment” in your trip
Breeze will load your photo library
Choose one or more photos & videos or take a new photo right from there
Click next and Breeze will automatically add the photos & videos to your travel timeline at the appropriate location based on the time & geolocation of the photo or video
In the next screen, you can add any notes you want to associate with the moment.
You can create a ‘moment’ in your travel journal any time even after the trip is over.
-
Breeze AI engine automatically searches only at the airports along your route and shows the best price option and availability.
You can also filter it by category, price range, and/or add airports to compare.
-
Breeze AI engine automatically loads the best places to eat within close proximity of you and your destination along with directions & reviews.
You can also filter it out based on your preferences.
-
Click on the Loyalty tab at the bottom of the screen and then click on the top right corner at “Add Card”. The app will guide you through adding your loyalty programs.
You can search or filter by category. Once you provide the credentials for your program you can view/track all your points and promotions in a single dashboard.
-
We are constantly adding new features to the Breeze app. We are currently working on a local excursion booking feature and will be rolling out later this year.
Still need help?
Please contact our support team for unresolved issues or questions.